Cara Ampuh Mengunci PDF Dengan Password
Cara Mengunci File PDF Dengan Password Agar Aman Sehingga Tidak Bisa DiBuka Oleh Orang Lain. Pada kali ini saya akan menunjukkan sebuah trik kepada kalian untuk mengamankan file PDF kalian dari orang orang yang tidak di inginkan dengan cara memberikan keamanan pada file PDF kalian menggunakan password.
Jadi apabila ada orang lain ingin membuka file PDF maka orang tersebut harus bertanya terlebih dahulu kepada pemilik file PDf tersebut sehingga keamanan file yang ada di PDF tersebut bisa dijamin keamanannya.
Langsung saja tanpa panjang lebar lagi saya akan menunjukkan tutorial tersebut langsung kepada kalian.
1. Pertama, buka document PDF kalian di Adobe Acrobat Pro DC
jika kalian belum punya software tersebut silahkan kalian download dulu di https://acrobat.adobe.com/us/en/acrobat/acrobat-pro.html
2. Setelah itu pilih toolbar yang bernama "Protect" yang secara default berada di bagian kanan
3. Pilih menu "Encrypt" dan pilih opsi "Encrypt With Password"
4. Beri tanda centang pada checkbox "require a password to open the document" untuk mengamankan file PDF kalian
kemudian silahkan kalian buat password kalian di kotak form "Document Open Password"
Atur opsi untuk izin melakukan pengeditan dokumen PDF
Printing Allowed : Untuk memilih opsi apabila file tersebut hendak di cetak
Changing Allowed : Untuk memilih opsi apabila file PDF tersebut hendak di ubah
dan kalian juga mengatur opsi lainnya sesuai dengan kebutuhan kalian sendiri
Jika semua sudah selesai silahkan klik "Ok" untuk menyimpannya
Setelah itu jangan lupa untuk menyimpan perubahan dokumen kalian dengan cara memilih menubar "File" dan pilih "Save"
untuk lebih jelas kalian bisa melihat tutorialnya di situs resminya https://helpx.adobe.com/acrobat/how-to/security-permissions-protect-pdf-files.html
1. Silahkan kalian download program aplikasi PDF XChange Viewer disini https://www.tracker-software.com/product/downloads jika kalian belum punya
2. Jika kalian sudah punya program aplikasi tersebut silahkan untuk menjalankan aplikasi PDF XChange Viewer
3. Selanjutnya kalian buka file PDF kalian dengan cara klik menu "File" dan pilih "Open"
4. Untuk mengamankan file PDF kalian maka kalian bisa klik "File" dan pilih "Document Properties" atau dengan menekan tombol shortcut Ctrl+D
5. Lalu kalian pilih opsi "Password Security" pada bagian "Password Method"
6. Beri tanda centang pada checkbox "require a password to open the document" untuk mengamankan file PDF kalian
Beri tanda centang juga pada "require a password to change permissions for the document" untuk mengamankan apabila ada orang yang ingin mengubah dan mengelola file PDF tersebut
Printing Allowed : Untuk memilih opsi apabila file tersebut hendak di cetak
Changing Allowed : Untuk memilih opsi apabila file PDF tersebut hendak di ubah
Setelah semua pengaturan sudah kalian tentukan maka kalian bisa klik "Ok" untuk menyimpannya
7. Untuk menyimpan data perubahan pada file PDF tersebut silahkan kalian pilih menu "File" dan klik "Save"
Setelah itu PDF kalian berhasil diamankan dengan password, untuk mengetahuinya maka kalian bisa melihatnya dibagian pojok kiri atas pada nama document PDF tersebut yang ditandai dengan nama [SECURED]
Selain dengan cara menggunakan software, kita bisa menggunakan cara yang lebih simpel dan mudah yaitu dengan cara menggunakan tool online yang sudah ada di internet
1. Silahkan masuk ke dalam situs https://smallpdf.com/protect-pdf
2. Selanjutnya upload file PDF kalian kedalam situs tersebut
3. Setelah itu masukkan "Password" yang ingin kalian gunakan untuk mengamankan PDF kalian
jika sudah klik "Encrypt PDF"
4. Setelah proses pengamanan file sudah selesai maka kalian bisa mendownload file PDF kalian yang sudah di Enkripsi
Nah, demikian tadi penjelasan singkat tentang tutorial Cara Memberikan Password Pada File PDF yang dapat saya sampaikan, jika kalian mempunyai cara lain selain dari cara di atas maka kalian bisa share tutorial tersebut melalui kolom komentar dibawah artikel ini.
Jadi apabila ada orang lain ingin membuka file PDF maka orang tersebut harus bertanya terlebih dahulu kepada pemilik file PDf tersebut sehingga keamanan file yang ada di PDF tersebut bisa dijamin keamanannya.
Langsung saja tanpa panjang lebar lagi saya akan menunjukkan tutorial tersebut langsung kepada kalian.
Baca juga :
3 Cara Mengubah File PDF Menjadi Word Dan Lainnya
3 Cara Mudah Untuk Membuat File PDF
Cara Membuat, Menyortir Dan Mengedit Data Tabel Di Microsoft Word 2007
Cara Mudah Untuk Membuat Password Pada File PDF Secara Offline Dan Online
1. Adobe Acrobat Pro DC
1. Pertama, buka document PDF kalian di Adobe Acrobat Pro DC
jika kalian belum punya software tersebut silahkan kalian download dulu di https://acrobat.adobe.com/us/en/acrobat/acrobat-pro.html
2. Setelah itu pilih toolbar yang bernama "Protect" yang secara default berada di bagian kanan
3. Pilih menu "Encrypt" dan pilih opsi "Encrypt With Password"
4. Beri tanda centang pada checkbox "require a password to open the document" untuk mengamankan file PDF kalian
kemudian silahkan kalian buat password kalian di kotak form "Document Open Password"
Atur opsi untuk izin melakukan pengeditan dokumen PDF
Printing Allowed : Untuk memilih opsi apabila file tersebut hendak di cetak
Changing Allowed : Untuk memilih opsi apabila file PDF tersebut hendak di ubah
dan kalian juga mengatur opsi lainnya sesuai dengan kebutuhan kalian sendiri
Jika semua sudah selesai silahkan klik "Ok" untuk menyimpannya
Setelah itu jangan lupa untuk menyimpan perubahan dokumen kalian dengan cara memilih menubar "File" dan pilih "Save"
untuk lebih jelas kalian bisa melihat tutorialnya di situs resminya https://helpx.adobe.com/acrobat/how-to/security-permissions-protect-pdf-files.html
2. PDF XChange Viewer
1. Silahkan kalian download program aplikasi PDF XChange Viewer disini https://www.tracker-software.com/product/downloads jika kalian belum punya
2. Jika kalian sudah punya program aplikasi tersebut silahkan untuk menjalankan aplikasi PDF XChange Viewer
3. Selanjutnya kalian buka file PDF kalian dengan cara klik menu "File" dan pilih "Open"
4. Untuk mengamankan file PDF kalian maka kalian bisa klik "File" dan pilih "Document Properties" atau dengan menekan tombol shortcut Ctrl+D
5. Lalu kalian pilih opsi "Password Security" pada bagian "Password Method"
6. Beri tanda centang pada checkbox "require a password to open the document" untuk mengamankan file PDF kalian
Beri tanda centang juga pada "require a password to change permissions for the document" untuk mengamankan apabila ada orang yang ingin mengubah dan mengelola file PDF tersebut
Printing Allowed : Untuk memilih opsi apabila file tersebut hendak di cetak
Changing Allowed : Untuk memilih opsi apabila file PDF tersebut hendak di ubah
Setelah semua pengaturan sudah kalian tentukan maka kalian bisa klik "Ok" untuk menyimpannya
7. Untuk menyimpan data perubahan pada file PDF tersebut silahkan kalian pilih menu "File" dan klik "Save"
Setelah itu PDF kalian berhasil diamankan dengan password, untuk mengetahuinya maka kalian bisa melihatnya dibagian pojok kiri atas pada nama document PDF tersebut yang ditandai dengan nama [SECURED]
3. Situs SmallPDF (Online)
Selain dengan cara menggunakan software, kita bisa menggunakan cara yang lebih simpel dan mudah yaitu dengan cara menggunakan tool online yang sudah ada di internet
1. Silahkan masuk ke dalam situs https://smallpdf.com/protect-pdf
2. Selanjutnya upload file PDF kalian kedalam situs tersebut
3. Setelah itu masukkan "Password" yang ingin kalian gunakan untuk mengamankan PDF kalian
jika sudah klik "Encrypt PDF"
4. Setelah proses pengamanan file sudah selesai maka kalian bisa mendownload file PDF kalian yang sudah di Enkripsi
Baca juga :
Panduan Lengkap Microsoft Word 2007 Untuk Pemula
Panduan Lengkap Microsoft PowerPoint 2007 Untuk Pemula
Panduan Lengkap Microsoft Excel 2007 Untuk Pemula
Promo Menarik
Diskon Barang Elektronik Di Lazada Hingga 80%
Cek disini
Promo Cuci Gudang, Diskon Sampai 50%
Cek disini
Murah Pol - Barang Murah Berkualitas Mewah
Cek disini
Tampil Cantik Gak Perlu Mahal - Diskon 50%
Cek disini
Kumpulan Barang Untuk Kesehatan - Diskon 50%
Cek disini




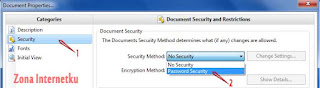

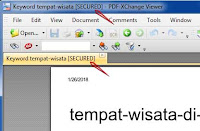
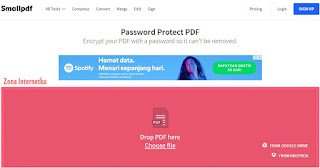
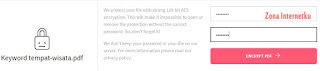







Comments
Post a Comment