Cara Membuat, Menyortir Dan Mengedit Data Tabel Di Microsoft Word 2007
Tabel merupakan merupakan sebuah data yang dibuat untuk mengelompokkan atau mendefinisikan sebuah data pada dokumen yang dibuat, sedangkan untuk menyortir sebuah data dalam tabel kita bisa menggunakan toolbar Sort. Lalu bagaimanakah caranya untuk membuat sebuah tabel pada dokumen di Microsoft Word 2007, langsung saja disimak tutorialnya di bawah ini
Baca juga postingan sebelumnya yang juga membahas tutorial Microsoft Word 2007 yang bernama Cara Menyisipkan Dan Memberikan Efek Pada ClipArt Di Microsoft Word 2007
Membuat Tabel Baru Di Microsoft Word
1. Klik menubar Insert
2. Kemudian klik toolbar Table
3. Kemudian klik Insert Table dan nanti akan muncul jendela baru seperti ini
Table Size
Number Of Columns: Untuk membuat jumlah kolom dalam tabel
Number Of Rows: Untuk membuat jumlah baris dalam tabel
Fixed Column Width: Untuk mengatur lebar pada tabel
Dan ini adalah hasil dari pembuatan tabel tersebut
Mengubah Tampilan Tabel Di Microsoft Word
Klik tabel yang ingin tampilannya di ubah
Klik menubar Design
Kemudian pilih efek pada tabel sesuai dengan kebutuhan kalian
Table Styles: Untuk mengubah tampilan pada tabel
Shading: Untuk mengubah warna background tabel
Border: Untuk megubah garis tepi pada tabel
Dan inilah salah satu hasil efek design yang telah saya pilih untuk mengubah tampilan tabel
Menyortir Sebuah Data Dalam Tabel Di Microsoft Word
Saat kita mencari sebuah data dalam sebuah tabel tapi kita tidak dapat menemukan data tersebut lantaran data tersebut di tulis secara tidak berurutan shingga membuat pencarian sebuah data dalam tebel tersebut menjadi lebih sulit, maka kita bisa menggunakan toolbar yang bernama Sort untuk membantu kita dalam memudahkan pencarian data dalam tebel tersebut
1. Klik atau blok pada baris atau kolom yang datanya ingin disortir
2. Klik menubar Layout
3. Kemudian klik toolbar Sort yang ada pada bagian Data
Selanjutnya akan muncul sebuah jendela baru yang bernama Sortir
Sort By: Untuk menentukan baris atau kolom mana yang akan diurutkan.
Tandai pilihan Ascending untuk mengurutkan dari A s/d Z atau dari terkecil sampai terbesar, dan Descending untuk kebalikan dari Ascending
Then by: bisa digunakan apabila akan mengurutkan dari kolom yang lain.
My List Has
tandai Header Row apabila tabel akan memakai baris kepala tabel, atau No Header Row apabila tidak akan memakai baris kepala tabel.
Dan ini adalah hasil akhirnya
Baca juga
Cara Menyisipkan Dan Memberikan Efek Pada Gambar Di Microsoft Word 2007
Cara Menyisipkan Dan Memberikan Efek Pada ClipArt Di Microsoft Word 2007
Cara Mengedit Data Dan Bentuk Tabel Pada Microsoft Word 2007
Pada pembahasan sebelumnya saya sudah menjelaskan tentang pengertian dan cara membuat tabel beserta menyortir data dalam tabel tersebut. Dan pada kali ini kita akan membahas tentang cara untuk Mengedit Data Tabel Pada Microsoft Word seperti menambahkan dan menghapus baris atau kolom pada tabel, menggabungkan dan membagi baris atau kolom pada tabel, dan juga hal lainnya.
Menambahkan Sebuah Baris Atau Kolom Pada Tabel
1. Klik atau blok (drag) pada tabel yang ingin ditambahkan baris atau kolom
2. Klik menubar Layout
3. Selanjutnya kalian klik salah satu toolbar bagian Rows & Columns
Insert Above: Untuk menambahkan sebuah baris dalam tabel diatasnya
Insert Below: Untuk menambahkan sebuah baris dalam tabel dibawahnya
Insert Left: Untuk menambahkan sebuah kolom dalam tabel sebelah kiri
Insert Right: Untuk menambahkan sebuah kolom dalam tabel sebelah kanan
Meghapus Baris Atau Kolom Dalam Pada Tabel Microsoft Word
1. Klik atau blok (drag) kolom atau baris dalam tabel yang ingin dihapus
2. Klik menubar Layout
3. Selanjutnya kalian klik toolbar Delete dibagian Rows & Columns
Delete Cells: Untuk menghapus satu kolom atau baris yang dipilih
Delete Columns: Untuk menghapus satu deret kolom
Delete Rows: Untuk menghapus satu deret baris
Delete Table: Untuk menghapus seluruh isi tabel
Menggabungkan Atau Membagi Baris Dan Kolom Pada Tabel Microsoft Word
1. Klik tabel yang ingin di olah
2. Selanjutnya klik menubar Layout
3. Kemudian klik salah satu toolbar yang kalian butuhkan
Merge Cells: Untuk menggabungkan beberapa baris atau kolom menjadi satu
Split Cells: Untuk membagi beberapa baris atau kolom menjadi beberapa bagian
Split Cells: Untuk membagi (memisahkan) tabel
Mengubah Tata Letak Teks Dalam Tabel Microsoft Word
1. Klik tabel
2. Klik menubar Layout
3. Klik salah satu toolbar yang kalian butuhkan dibagian Alignment
Alignment Teks
Align Top Left: Untuk mengubah posisi teks ke atas bagian kiri
Align Top Center: Untuk mengubah posisi teks ke atas bagian tengah
Align Top Right: Untuk mengubah posisi teks ke atas bagian kanan
Align Center Left: Untuk mengubah posisi teks ke tengah bagian kiri
Align Center: Untuk mengubah posisi teks ke tengah bagian tengah
Align Center Right: Untuk mengubah posisi teks ke tengah bagian kanan
Align Bottom Left: Untuk mengubah posisi teks ke bawah bagian kiri
Align Bottom Center: Untuk mengubah posisi teks ke bawah bagian tengah
Align Bottom Right: Untuk mengubah posisi teks ke bawah bagian kanan
Orintasi Teks
Text Direction: Untuk mengatur sudut kemiringan teks
Cell Margins: Untuk mengatur batas jarak setiap sel (baris / kolom)
Nah itu tadi adalah tutorial tentang Cara Membuat, Menyortir Dan Mengedit Data Tabel Di Microsoft Word 2007 yang bisa kalian coba untuk mengolah dokumen kalian menggunakan Microsoft Word, selamat mencoba dan semoga berhasil. Baca tutorial selanjutnya juga tentang Cara Mudah Membuat Dan Mengedit Data Diagram (grafik) Di Microsoft Word 2007
Promo Menarik
Diskon Barang Elektronik Di Lazada Hingga 80%
Cek disini
Promo Cuci Gudang, Diskon Sampai 50%
Cek disini
Murah Pol - Barang Murah Berkualitas Mewah
Cek disini
Tampil Cantik Gak Perlu Mahal - Diskon 50%
Cek disini
Kumpulan Barang Untuk Kesehatan - Diskon 50%
Cek disini








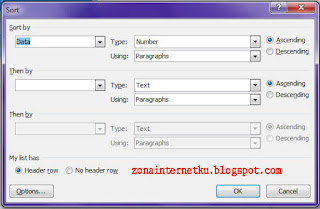











Comments
Post a Comment