Tutorial Mengganti Alamat IP Di Windows
Tutorial Mengganti Alamat IP Di Windows. kenapa sih dengan alamat IPnya? mungkin kalian ingin mengganti alamat ip kalian karena ingin kecepatan internet kalian lancar dan karena dengan alamat IP kita bisa tersambung jaringan internet yang berfungsi sebagai identitas komputer pada jaringan, apa kalian tahu kalau alamat ip itu di bagi menjadi 2 bagian yaitu:
1. alamat IP DHCP yang artinya pembagian alamat ip secara otomatis dari server yang di terima oleh client
2. alamat IP Static yaitu alamat ip yang dapat kita setting (atur) sendiri.
Bagi para programmer pastinya sudah tidak asing lagi dengan hal ini, karena dengan begini kita mengakses berbagai macam situs yang memblokir web tersebut karena ip kita telah diblokir untuk mengakses website tersebut, disisi lain alamat ip ini biasanya bisa mempengaruhi kecepatan kita saat mengakses internet. sudah cukup panjang lebarnya sampai disini saja, langsung saja simak tutorialnya di bawah ini Tutorial Mengganti Alamat IP Di Windows / Cara Optimasi Alamat IP Di Windows :
1. kalian periksa dulu alamat ip kalian dengan cmd
caranya yaitu klai klik tombol start >>> pilih all program >>> pilih accesories >>> dan pilih commmand prompt atau kalian juga bisa dengan menekan tombol windows+r dan kalian ketikkan dilabel terbsebut denga mengetik "cmd" tanpa tanda petik
setelah itu ketik "ipconfig" tanpa tanda petik di cmd
2. untuk mengubah alamat ip-nya kalian harus masuk ke dalam control panel dengan cara
mengklik icon jaringan di taksbar kalian klik network and sharing center
atau dengan cara lain yaitu dengan klik tombol start pilih control panel dan pilih all control panel item lalu pilih network and sharing center. lalu klik wireless connection network seperti gambar dibawah ini.
3. setelah itu kalian klik internet protocol version 4 (tcp/ipv4) dan kalian klik properties maka akan muncul jendela baru lainnya
4. setelah itu kalian ubah alamat ip kalian dengan benar, jika terjadi kesalahan jaringan internet kalian akan terputus. jika sudah setting alamat ipnya kalian bisa simpan dengan klik tombol ok
ok gan cukup itu saja Tutorial Mengganti Alamat IP Di Windows / Cara Optimasi Alamat IP Di Windows dan apabila ada kesalahan mohon dingatkan dan kalian juga bisa kirimkan komentar kalian di form bagian bawah atau kirimkan lewat email kalian. Semoga berhasil ya gan mengganti alamat ipnya dan gunakan ilmu ini dengan benar ya, sampai jumpa lagi di tutorial selanjutnya di zona internetku
1. alamat IP DHCP yang artinya pembagian alamat ip secara otomatis dari server yang di terima oleh client
2. alamat IP Static yaitu alamat ip yang dapat kita setting (atur) sendiri.
Bagi para programmer pastinya sudah tidak asing lagi dengan hal ini, karena dengan begini kita mengakses berbagai macam situs yang memblokir web tersebut karena ip kita telah diblokir untuk mengakses website tersebut, disisi lain alamat ip ini biasanya bisa mempengaruhi kecepatan kita saat mengakses internet. sudah cukup panjang lebarnya sampai disini saja, langsung saja simak tutorialnya di bawah ini Tutorial Mengganti Alamat IP Di Windows / Cara Optimasi Alamat IP Di Windows :
1. kalian periksa dulu alamat ip kalian dengan cmd
caranya yaitu klai klik tombol start >>> pilih all program >>> pilih accesories >>> dan pilih commmand prompt atau kalian juga bisa dengan menekan tombol windows+r dan kalian ketikkan dilabel terbsebut denga mengetik "cmd" tanpa tanda petik
setelah itu ketik "ipconfig" tanpa tanda petik di cmd
2. untuk mengubah alamat ip-nya kalian harus masuk ke dalam control panel dengan cara
mengklik icon jaringan di taksbar kalian klik network and sharing center
atau dengan cara lain yaitu dengan klik tombol start pilih control panel dan pilih all control panel item lalu pilih network and sharing center. lalu klik wireless connection network seperti gambar dibawah ini.
4. setelah itu kalian ubah alamat ip kalian dengan benar, jika terjadi kesalahan jaringan internet kalian akan terputus. jika sudah setting alamat ipnya kalian bisa simpan dengan klik tombol ok
ok gan cukup itu saja Tutorial Mengganti Alamat IP Di Windows / Cara Optimasi Alamat IP Di Windows dan apabila ada kesalahan mohon dingatkan dan kalian juga bisa kirimkan komentar kalian di form bagian bawah atau kirimkan lewat email kalian. Semoga berhasil ya gan mengganti alamat ipnya dan gunakan ilmu ini dengan benar ya, sampai jumpa lagi di tutorial selanjutnya di zona internetku
Promo Menarik
Diskon Barang Elektronik Di Lazada Hingga 80%
Cek disini
Promo Cuci Gudang, Diskon Sampai 50%
Cek disini
Murah Pol - Barang Murah Berkualitas Mewah
Cek disini
Tampil Cantik Gak Perlu Mahal - Diskon 50%
Cek disini
Kumpulan Barang Untuk Kesehatan - Diskon 50%
Cek disini




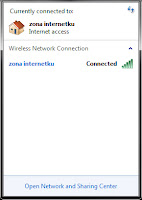
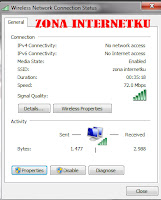








Mengganti alamat ip ini juga cara terbaik untuk mempercepat koneksi internet. Thanks gan atas informasinya.
ReplyDeletebetul banget tuh gan
Deletebaru tau, ternyata alamat IP bisa diganti juga.
ReplyDeleteiya gan, dengan mengganti alamat ip tertentu jadi kita bisa akses internet dengan cepat dan mendapatkan full akses dalam menjelajah internet
DeleteUntuk windows 10 gimana gan, apa sama? diupdate ya
ReplyDeleteuntuk saat ini saya belum tahu, karena saya masih menggunakan windows 7.
Deletejika saya sudah tahu pasti saya akan update artikel ini secepatnya
Makasih atas tuturial nya :) izin share
ReplyDeleteiya sama sama, silahkan saja jika ingin membagikan / share artikel ini
Delete