2 Cara Menyembunyikan File Di Windows Tanpa Aplikasi
2 Cara Menyembunyikan File Di Windows Tanpa Aplikasi. Pada pembahasan kali ini kita akan membahas tentang keamanan file pada sistem operasi windows yaitu bagaimana cara menyembunyikan atau mengunci file di windows tanpa aplikasi, di postingan sebelumnya saya juga pernah memposting tentang tutorial yang sama yaitu 3 Cara Mengunci Folder Di Windows tapi bedanya disini tidak akan menggunakan aplikasi tambahan seperti folder lock dan yang lainnya untuk mengamankan file di windows dan saya akan menunjukkan tips dan trik bagaimana Cara Menyembunyikan File Di Windows Tanpa menggunakan Aplikasi tambahan. baiklah langsung saja disimak tutorialnya dan bila perlu langsung dipraktekkan saja.
Dengan menggunakan cara ini kita bisa menyembunyikan file kita dengan mudah dan simpel sekali untuk mengamankan file kita, dengan begitu kita mengamankan file kita dengan aman dimana dan kapan saja. dan berikut ini adalah tutorialnya Cara Menyembunyikan File Di Windows Menggunakan Opsi File Explorer.
1. Buka File explorer kalian, kemudian cari folder yang ingin kalian sembunyikan
2. Jika kalian sudah memilih file yang ingin kalian sembunyikan lalu klik kanan pada file tersebut dan pilih menu properties, kemudian atur opsi file Attributes yang ada di bagian menu General dan beri centang pada tulisan Hidden
Dengan melakukan hal tersebut kalian telah berhasil menyembunyikan folder kalian dengan aman terkendali, lalu bagaimana cara memunculkan kembali file tersebut, ikuti langkah langkahnya di bawah ini untuk memunculkan file yang tersembunyi
1. pertama tama kalian harus masuk kedalam file explorer dan kemudian pilih menu Organize dan pilih menu Folder And Search Options
2. setelah melakukan langkah pertama maka kalian akan dialihkan di jendela berikutnya, pada jendela folder options ini kalian harus pilih menu view dan cari menu Hidden Files and Folders dan pilih opsi Show Hidden Files, Folders and Drives dan kemudian pilih apply untuk menyetujuinya dan klik ok untuk selesai
3. dengan begitu kalian bisa mengakses Folder kalian lagi dengan sepuasnya, seperti gambar yang ada di bawah ini
disitu kalian akan melihat bahwa folder yang telah kalian sembunyikan akan terlihat tapi dengan tampilan yang agak transparan, dan kalian juga bisa mengembalikan pengaturan folder tersebut menjadi terlihat sepenuhnya dengan melakukan hal ini.
4. Kalian Klik kanan pada Folder kalian yang tersembunyi, kemudian pilih properties. setelah itu kalian akan dialihkan ke jendela Folder Options, dimenu bagian General Kalian hilangkan tanda centang yang bertuliskan Hidden pada opsi attributes dan klik apply untuk menyetujuinya kemudian klik ok untuk selesai.
5. dan kalian akan melihatnya sendiri bahwa folder yang telah kalian sembunyikan telah muncul kembali dalam keadaan utuh.
2.1 buka notepad kalian, jika kalian tidak tahu saya akan memberitahunya bahwa notepad terletak dimenu start button kemudian pilih all program dan pilih menu accessories dan pilih notepad
jika kalian sudah membuka notepad, setelah itu masukkan kode yang ada di bawah ini. jika kalian sudah memasukkan kode seperti gambar dibawah ini maka kalian juga bisa memberi passwordnya seperti gambar dibawah ini
2.2 jika kalian sudah memberikan password pada kode tersebut kemudian pilih menu save as dan atur namanya sesuka kalian tapi akhirannya diberi dengan tanda .bat yang berfungsi sebagai format file dan ubah file typenya menjadi all file
2.3 kemudian kalian tutup notepad tersebut dan kalian jalankan program tersebut maka akan muncul folder baru yang bernama private di sekitar drive tersebut
2.4 setelah itu kalian bisa meletakkan file kedalam folder tersebut untuk disembunyikan dengan cara menjalankan program dari notepad tersebut dengan cara melakukan dobel klik dan ketik y kemudian tekan enter untuk menyembunyikan folder tersebut
2.5 dengan begitu folder kalian sembunyikan tidak akan terlihat di drive tersebut, dan jika kalian ingin membuka folder tersebut kalian hanya perlu menjalankan program tersebut dengan melakukan dobel klik dan masukkan password yang telah kalian buat maka secara otomatis folder tersebut akan muncul dengan sendirinya
sebagai tambahan, bagaimana jika saya lupa password yang ada di dalam program notepad tersebut ? jika kalian lupa passwordnya maka kalian hanya perlu melakukan klik kanan pada program tersebut dan pilih edit kemudian kalian bisa melihat password yang ada didalam program tersebut dan kalian juga bisa merubah passwordnya
itu tadi tutorial tentang 2 Cara Menyembunyikan File Windows Tanpa Aplikasi yang bisa kalian lakukan untuk mengamankan file kalian supaya terhindar dari pencurian data dari orang yang tidak kalian inginkan, semoga bermanfaat dan berhasil ya gan.
Cara Menyembunyikan File Di Windows Tanpa Aplikasi
1. Cara Menyembunyikan File Di Windows Menggunakan Opsi File Explorer
Dengan menggunakan cara ini kita bisa menyembunyikan file kita dengan mudah dan simpel sekali untuk mengamankan file kita, dengan begitu kita mengamankan file kita dengan aman dimana dan kapan saja. dan berikut ini adalah tutorialnya Cara Menyembunyikan File Di Windows Menggunakan Opsi File Explorer.
1. Buka File explorer kalian, kemudian cari folder yang ingin kalian sembunyikan
2. Jika kalian sudah memilih file yang ingin kalian sembunyikan lalu klik kanan pada file tersebut dan pilih menu properties, kemudian atur opsi file Attributes yang ada di bagian menu General dan beri centang pada tulisan Hidden
Dengan melakukan hal tersebut kalian telah berhasil menyembunyikan folder kalian dengan aman terkendali, lalu bagaimana cara memunculkan kembali file tersebut, ikuti langkah langkahnya di bawah ini untuk memunculkan file yang tersembunyi
1. pertama tama kalian harus masuk kedalam file explorer dan kemudian pilih menu Organize dan pilih menu Folder And Search Options
2. setelah melakukan langkah pertama maka kalian akan dialihkan di jendela berikutnya, pada jendela folder options ini kalian harus pilih menu view dan cari menu Hidden Files and Folders dan pilih opsi Show Hidden Files, Folders and Drives dan kemudian pilih apply untuk menyetujuinya dan klik ok untuk selesai
3. dengan begitu kalian bisa mengakses Folder kalian lagi dengan sepuasnya, seperti gambar yang ada di bawah ini
disitu kalian akan melihat bahwa folder yang telah kalian sembunyikan akan terlihat tapi dengan tampilan yang agak transparan, dan kalian juga bisa mengembalikan pengaturan folder tersebut menjadi terlihat sepenuhnya dengan melakukan hal ini.
4. Kalian Klik kanan pada Folder kalian yang tersembunyi, kemudian pilih properties. setelah itu kalian akan dialihkan ke jendela Folder Options, dimenu bagian General Kalian hilangkan tanda centang yang bertuliskan Hidden pada opsi attributes dan klik apply untuk menyetujuinya kemudian klik ok untuk selesai.
5. dan kalian akan melihatnya sendiri bahwa folder yang telah kalian sembunyikan telah muncul kembali dalam keadaan utuh.
2. Mengunci Dan Menyembunyikan Folder Menggunakan File Notepad
Notepad merupakan salah satu program aplikasi yang biasa digunakan banyak orang untuk mencatat sesuatu atau supaya hal tersebut bisa diingat kembali saat membuka file tersebut yang telah dicatat di notepad, tapi tidak jarang juga bahwasannya notepad banyak digunakan sebagai merancang kode untuk membuat program bahkan untuk membuat koding html dan sejenisnya. tapi pada pembahasan kali ini yaitu membuat file program dari notepad yang digunakan untuk mengunci folder yang ada di windows dan ini juga bisa disebut mengunci dan menyembunyikan folder tanpa aplikasi. berikut ini adalah tutorial mengnci dan menyembunyikan folder menggunakan program notepad.2.1 buka notepad kalian, jika kalian tidak tahu saya akan memberitahunya bahwa notepad terletak dimenu start button kemudian pilih all program dan pilih menu accessories dan pilih notepad
jika kalian sudah membuka notepad, setelah itu masukkan kode yang ada di bawah ini. jika kalian sudah memasukkan kode seperti gambar dibawah ini maka kalian juga bisa memberi passwordnya seperti gambar dibawah ini
cls
@ECHO OFF
title Folder Private
if EXIST "HTG Locker" goto UNLOCK
if NOT EXIST Private goto MDLOCKER
:CONFIRM
echo Are you sure you want to lock the folder(Y/N)
set/p "cho=>"
if %cho%==Y goto LOCK
if %cho%==y goto LOCK
if %cho%==n goto END
if %cho%==N goto END
echo Invalid choice.
goto CONFIRM
:LOCK
ren Private "HTG Locker"
attrib +h +s "HTG Locker"
echo Folder locked
goto End
:UNLOCK
echo Enter password to unlock folder
set/p "pass=>"
if NOT %pass%== zonainternetku goto FAIL
attrib -h -s "HTG Locker"
ren "HTG Locker" Private
echo Folder Unlocked successfully
goto End
:FAIL
echo Invalid password
goto end
:MDLOCKER
md Private
echo Private created successfully
goto End
:End |
| gambar hasil screen shot oleh admin zona internetku |
 |
| gambar hasil screen shot oleh admin zona internetku |
 |
| gambar hasil screen shot oleh admin zona internetku |
 |
| gambar hasil screen shot oleh admin zona internetku |
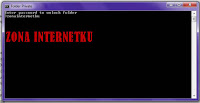 |
| gambar hasil screen shot oleh admin zona internetku |
itu tadi tutorial tentang 2 Cara Menyembunyikan File Windows Tanpa Aplikasi yang bisa kalian lakukan untuk mengamankan file kalian supaya terhindar dari pencurian data dari orang yang tidak kalian inginkan, semoga bermanfaat dan berhasil ya gan.
Promo Menarik
Diskon Barang Elektronik Di Lazada Hingga 80%
Cek disini
Promo Cuci Gudang, Diskon Sampai 50%
Cek disini
Murah Pol - Barang Murah Berkualitas Mewah
Cek disini
Tampil Cantik Gak Perlu Mahal - Diskon 50%
Cek disini
Kumpulan Barang Untuk Kesehatan - Diskon 50%
Cek disini




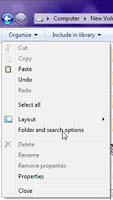

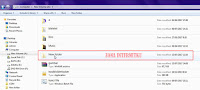
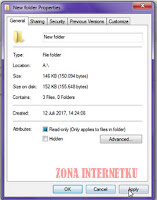
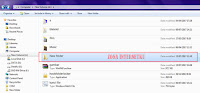






Wah dapat ilmu baru nih, buat nyembunyiin file penting. hihihi..
ReplyDeleteya gan, silahkan dicoba aja gan
DeleteIlmu yg bermanfaat nih gan, ane baru tau. Thanks.
ReplyDeletewah sama sama gan, makasih telah berkunjung
DeleteCara pertama sering ku lakuin tuh hehheee.....
ReplyDeleteAbisnya ada anunya.... Wakakkakk.....
semoga aman gan, kalo mau lebih aman lagi pake yang cara kedua
DeleteNganu apaan nih...
ReplyDeletemungkin dia pake tutorial itu buat ngamanin kolektor anunya :v
DeleteTerima kasih, Gaaan. Saya coba, berhasil.
ReplyDeleteIya sama sama.
DeleteTerima kasih juga telah berkunjung.