Cara Menyisipkan Audio Dan Video Di Microsoft PowerPoint 2007
Baca juga tutorial sebelumnya tentang Cara Membuat Sebuah Grafik (Diagram) Di Microsoft PowerPoint 2007
Baca juga
Cara Membuat Dan Mengedit SmartArt Di Microsoft PowerPoint 2007Cara Membuat Dan Mengedit Sebuah Tabel Di Microsoft PowerPoint 2007
Cara Membuat Sebuah Grafik (Diagram) Di Microsoft PowerPoint 2007
Cara Paling Mudah Untuk Menyisipkan Audio Dan Video Di Microsoft PowerPoint 2007 Dengan Benar
Menyisipkan Video Di Microsoft PowerPoint
Klik menubar InsertKemudian pilih toolbar Movie
Selanjutnya pilih bagian Movie From File Untuk memasukkan file video dari komputer kita, jika kalian pilih Movie From Clip Organizer berarti kalian akan disuruh menginport data video yang ada di ClipArt
Selanjutnya pilih lokasi penyimpanan file video yang ingin kalian import kedalam Microsoft PowerPoint
Klik Ok untuk melanjutkan proses importing video
Automatically: untuk memainkan video secara otomatis saat slide show dimulai
When Cliked: Untuk memainkan video ketika melakukan klik pada mouse komputer
Kemudian pilih menubar option
Preview: untuk meninjau video
Slide Show Volume: untuk mengatur tingkat suara pada video
Movie Option: kumpulan toolbar yang digunakan optimasi pada video
Arrange: Untuk mengatur posisi dan video dalam dokumen
Size: Untuk mengatur ukuran video yang ada dalam slide
Menyisipkan Audio Di Microsoft PowerPoint
Klik menubar InsertKemudian pilih toolbar Sound
Selanjutnya pilih bagian Sound From File Untuk memasukkan file audio dari komputer kita
Selanjutnya pilih lokasi penyimpanan file audio yang ingin kalian import kedalam Microsoft PowerPoint
Klik Ok untuk melanjutkan proses importing audio
Sound From File: Untuk mengimport file audio yang ada di dalam komputer kita
Sound From Clip Organizer: Untuk mengimport file audio yang ada didalam ClipArt
Play CD Audio Track: Untuk mengimportkan file audio melalui pemutaran audio lewat CD
Record Sound: Untuk mengimport file audio melalui rekaman langsung
Automatically: untuk memainkan audio secara otomatis saat slide show dimulai
When Cliked: Untuk memainkan audio ketika melakukan klik pada mouse komputer
Kemudian pilih menubar option dan untuk menu optimasi audio tersebut sama seperti melakukan optimasi pada audio
Preview: untuk meninjau audio
Slide Show Volume: untuk mengatur tingkat suara pada audio
Movie Option: kumpulan toolbar yang digunakan optimasi pada audio
Arrange: Untuk mengatur posisi dan audio dalam dokumen
Size: Untuk mengatur ukuran ikon audio yang ada dalam slide
Promo Menarik
Diskon Barang Elektronik Di Lazada Hingga 80%
Cek disini
Promo Cuci Gudang, Diskon Sampai 50%
Cek disini
Murah Pol - Barang Murah Berkualitas Mewah
Cek disini
Tampil Cantik Gak Perlu Mahal - Diskon 50%
Cek disini
Kumpulan Barang Untuk Kesehatan - Diskon 50%
Cek disini










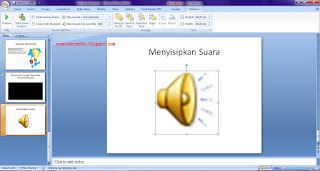






Comments
Post a Comment