Cara Membuat Sebuah Grafik (Diagram) Di Microsoft PowerPoint 2007
Grafik atau Diagram merupakan sebuah elemen yang sangat penting dalam sebuah pengamatan hasil yang akan di teliti atau di amati dalam suatu kejadian, oleh karena itu pada artikel kali ini saya akan menunjukkan caranya untuk membuat sebuah data grafik atau diagram
Baca juga tutorial sebelumnya yang berjudul Cara Membuat Dan Mengedit Sebuah Tabel Di Microsoft PowerPoint 2007
Cara Membuat Dan Mengedit SmartArt Di Microsoft PowerPoint 2007
Cara Membuat Dan Mengedit Sebuah Tabel Di Microsoft PowerPoint 2007
Kemudian pilih toolbar Chart
Selanjutnya pilih jenis atau tipe Diagram yang kalian inginkan
Selanjutnya klik ok untuk melanjutkan membuat diagram tersebut
Setelah kalian klik ok maka kalian akan di alihkan kedalam Microsoft Office Excel
Dan kalian hanya perlu membuat data dari Microsoft Excel tersebut untuk di masukkan kedalam Microsoft PowerPoint
Jika kalian sudah menginputkan data yang telah kalian inginkan maka kalian bisa keluar dari Microsoft Excel dengan cara klik tombol close, dan kalian bisa lihat hasilnya kira kira kurang lebih seperti ini
Type
Change Chart Type: Untuk mengganti tipe grafik
Save As Template: Untuk menyimpan grafik sebagai template
Data
Switch Row/Column: Untuk menukar tempat baris atau kolom pada data grafik
Select Data: Untuk memilih data pada grafik
Edit Data: Untuk mengedit data dalam grafik
Chart Layout: Untuk mengganti properti yang ada dalam data grafik
Chart Styles: Untuk mengganti gaya atau efek pada grafik
Jika kalian sudah selesai mengatur tampilan grafik atau diagram yang kalian buat maka kalian juga bisa memberikan tambahan lainnya seperti judul, keterangan, memberikan efek, gambar dan lain lain di bagian menubar Layout seperti ini
Current Selection
Format Selection: Untuk mengubah efek pada area yang di pilih
Reset To Match Style: Untuk mengembalikan gaya tabel ke pengaturan awal
Insert
Picture: Berfungsi sebagai memasukkan gambar ke dalam grafik
Shapes: Berfungsi sebagai memasukkan bentuk ke dalam grafik
Text Box: Berfungsi sebagai kotak boks yang berisi teks ke dalam grafik
Labels
Chart Title: Berguna sebagai mengatur judul grafik
Axis Title: Untuk memberikan judul pada data grafik
Legend: Berguna sebagai menampilkan label objek pada data grafik
Data Labels: Berguna sebagai menampilkan data label pada grafik
Data Tables: Berfungsi untuk menampilkan data tabel dalam grafik
Axes
Axis: Untuk mengatur posisi pada data grafik
Gridlines: Untuk mengatur posisi garis penunjuk data pada grafik
Background
Chart Wall: Untuk mengatur background pada bagian belakang grafik
Chart Floor: Berfungsi sebagai mengatur background pada bagian dasar grafik
3-D Rotattions: Untuk memberikan efek tiga dimensi pada grafik
Apabila kalian juga ingin mengedit tampilan teks baik itu warna dan juga garis tepinya supaya terlihat lebih menarik maka kalian juga bisa menggantinya dibagian menubar Format
Current Selection
Format Selection: Untuk mengubah efek pada area yang di pilih
Reset To Match Style: Untuk mengembalikan gaya tabel ke pengaturan awal
Shape Styles
Untuk memberikan efek pada bagian tertentu dalam grafik
WordArt Styles
Berfungsi sebagai memberikan efek warna, outline, tiga dimensi, dan yang lainnya
Arrange
Untuk mengatur posisi dan letak grafik dalam dokumen
Size
Untuk mengatur luas pada grafik
Dan ini adalah hasil dari efek grafik yang saya buat sendiri, dan kalian juga pastinya bisa membuat yang lebih bagus dari ini
Baiklah itu saja pembahasan Cara Membuat Sebuah Grafik / Diagram Di Microsoft PowerPoint 2007 yang dapat saya bagikan kepada kalian, semoga bermanfaat dan selamat mencoba.
Baca juga artikel selanjutnya yang membahas tentang Cara Menyisipkan Audio Dan Video Di Microsoft PowerPoint 2007
Baca juga tutorial sebelumnya yang berjudul Cara Membuat Dan Mengedit Sebuah Tabel Di Microsoft PowerPoint 2007
Baca juga
Cara Menyisipkan Dan Mengedit Sebuah ClipArt Di Microsoft PowerPoint 2007Cara Membuat Dan Mengedit SmartArt Di Microsoft PowerPoint 2007
Cara Membuat Dan Mengedit Sebuah Tabel Di Microsoft PowerPoint 2007
Langkah Langkah Untuk Membuat Sebuah Grafik (Diagram) Di Microsoft PowerPoint 2007 Dengan Mudah
Pertama tama klik menubar InsertKemudian pilih toolbar Chart
Selanjutnya pilih jenis atau tipe Diagram yang kalian inginkan
Selanjutnya klik ok untuk melanjutkan membuat diagram tersebut
Setelah kalian klik ok maka kalian akan di alihkan kedalam Microsoft Office Excel
Dan kalian hanya perlu membuat data dari Microsoft Excel tersebut untuk di masukkan kedalam Microsoft PowerPoint
Jika kalian sudah menginputkan data yang telah kalian inginkan maka kalian bisa keluar dari Microsoft Excel dengan cara klik tombol close, dan kalian bisa lihat hasilnya kira kira kurang lebih seperti ini
Cara Mengatur (Mengedit) Data Dan Tampilan Grafik (Diagran) Di Microsoft PowerPoint 2007 Dengan Mudah
Apabila kalian ingin mengubah desain pada diagram tersebut kalian bisa klik menubar DesignType
Change Chart Type: Untuk mengganti tipe grafik
Save As Template: Untuk menyimpan grafik sebagai template
Data
Switch Row/Column: Untuk menukar tempat baris atau kolom pada data grafik
Select Data: Untuk memilih data pada grafik
Edit Data: Untuk mengedit data dalam grafik
Chart Layout: Untuk mengganti properti yang ada dalam data grafik
Chart Styles: Untuk mengganti gaya atau efek pada grafik
Jika kalian sudah selesai mengatur tampilan grafik atau diagram yang kalian buat maka kalian juga bisa memberikan tambahan lainnya seperti judul, keterangan, memberikan efek, gambar dan lain lain di bagian menubar Layout seperti ini
Current Selection
Format Selection: Untuk mengubah efek pada area yang di pilih
Reset To Match Style: Untuk mengembalikan gaya tabel ke pengaturan awal
Insert
Picture: Berfungsi sebagai memasukkan gambar ke dalam grafik
Shapes: Berfungsi sebagai memasukkan bentuk ke dalam grafik
Text Box: Berfungsi sebagai kotak boks yang berisi teks ke dalam grafik
Labels
Chart Title: Berguna sebagai mengatur judul grafik
Axis Title: Untuk memberikan judul pada data grafik
Legend: Berguna sebagai menampilkan label objek pada data grafik
Data Labels: Berguna sebagai menampilkan data label pada grafik
Data Tables: Berfungsi untuk menampilkan data tabel dalam grafik
Axes
Axis: Untuk mengatur posisi pada data grafik
Gridlines: Untuk mengatur posisi garis penunjuk data pada grafik
Background
Chart Wall: Untuk mengatur background pada bagian belakang grafik
Chart Floor: Berfungsi sebagai mengatur background pada bagian dasar grafik
3-D Rotattions: Untuk memberikan efek tiga dimensi pada grafik
Apabila kalian juga ingin mengedit tampilan teks baik itu warna dan juga garis tepinya supaya terlihat lebih menarik maka kalian juga bisa menggantinya dibagian menubar Format
Current Selection
Format Selection: Untuk mengubah efek pada area yang di pilih
Reset To Match Style: Untuk mengembalikan gaya tabel ke pengaturan awal
Shape Styles
Untuk memberikan efek pada bagian tertentu dalam grafik
WordArt Styles
Berfungsi sebagai memberikan efek warna, outline, tiga dimensi, dan yang lainnya
Arrange
Untuk mengatur posisi dan letak grafik dalam dokumen
Size
Untuk mengatur luas pada grafik
Dan ini adalah hasil dari efek grafik yang saya buat sendiri, dan kalian juga pastinya bisa membuat yang lebih bagus dari ini
Baiklah itu saja pembahasan Cara Membuat Sebuah Grafik / Diagram Di Microsoft PowerPoint 2007 yang dapat saya bagikan kepada kalian, semoga bermanfaat dan selamat mencoba.
Baca juga artikel selanjutnya yang membahas tentang Cara Menyisipkan Audio Dan Video Di Microsoft PowerPoint 2007
Promo Menarik
Diskon Barang Elektronik Di Lazada Hingga 80%
Cek disini
Promo Cuci Gudang, Diskon Sampai 50%
Cek disini
Murah Pol - Barang Murah Berkualitas Mewah
Cek disini
Tampil Cantik Gak Perlu Mahal - Diskon 50%
Cek disini
Kumpulan Barang Untuk Kesehatan - Diskon 50%
Cek disini




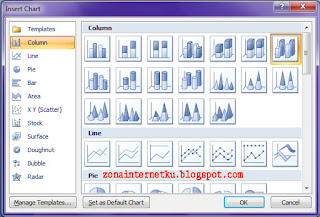










Comments
Post a Comment