Cara Menggabungkan Partisi Hardisk Windows
Cara Menggabungkan Partisi Hardisk Windows. Assalamualaikum wr. wb. pada postingan kali ini saya melanjutkan postingan saya yang sebelumnya yaitu cara membagi partisi harddisk, dan kali saya akan memposting bagaimana cara menggabungkan partisi harddisk agan, kenapa sih kok harus digabung ? mungkin saja ada yang ingin hardisknya digabung karena hardisk utamanya tidak mencukupi atau telah mencapai batas. dan untuk melakukannya kalian harus membaca peringatan di bawah ini.
Peringatan : sebelum anda menggabungkan harddisk, disarankan untuk mem back-up nya terlebih dahulu, jika tidak di back-up maka isi harddisk akan hilang.
contoh: kalian punya harddisk C,D,E. dan jika kalian ingin menambahkan harddisk D dengan menggabungkan dari harddisk F , maka kalian harus back-up dulu harddisk F anda, supaya file yang terdapat pada harddisk F tidak hilang dan sudah dipindahkan ke penyimpanan lain.
Peringatan : sebelum anda menggabungkan harddisk, disarankan untuk mem back-up nya terlebih dahulu, jika tidak di back-up maka isi harddisk akan hilang.
contoh: kalian punya harddisk C,D,E. dan jika kalian ingin menambahkan harddisk D dengan menggabungkan dari harddisk F , maka kalian harus back-up dulu harddisk F anda, supaya file yang terdapat pada harddisk F tidak hilang dan sudah dipindahkan ke penyimpanan lain.
Cara Menggabungkan Partisi Hardisk Windows
1. buka file explorer dengan klik menu start dan pilih documents. setelah itu klik kanan pada menu Computer dan pilih manage
2. setelah itu kalian akan diarahkan ke jendela baru yang bernama computer management. pada jendela ini klik storage dan pilih disk managemnt. sebelum anda melakukan langkah yang ketiga ini, back-up dulu isinya, supaya isi file kalian tidak hilang.
3. setelah itu klik kanan pada harddisk yang akan kalian gabungkan, dan pilih delete volume. ini akan menghapus semua data yang akan digabungkan
4. maka setelah itu, harddisk tersebut akan tidak berinisial atau beridentitas, setelah itu pilih harddisk yang akan ditambahkan, dan klik kanan pilih extend volume
6. pilih next untuk melanjutkan proses penggabungan partisi harddisknya
7. pilih semua supaya penggabungannya menjadi maksimal dan pilih next aja lagi untuk lanjut menggabungkan partisi harddisk di windows
8. pilih finish untuk menyelesaikan proses penggabungan partisi harddisk
dan inilah hasilnya, kapasitas harddisk pun sudah bertambah
cukup mudahkan untuk menggabungkan partsisi hardisk pada windows. ok gan, cukup sampai disini Cara Menggabungkan Partisi Hardisk Windows dan jumpa lagi di tutorial selanjutnya ya, dan jangan lupa untuk mengunjungi artikel lainnya disini, karena web ini selalu diupdate terus kok :D semoga bermanfaat dan terima kasih.
Promo Menarik
Diskon Barang Elektronik Di Lazada Hingga 80%
Cek disini
Promo Cuci Gudang, Diskon Sampai 50%
Cek disini
Murah Pol - Barang Murah Berkualitas Mewah
Cek disini
Tampil Cantik Gak Perlu Mahal - Diskon 50%
Cek disini
Kumpulan Barang Untuk Kesehatan - Diskon 50%
Cek disini






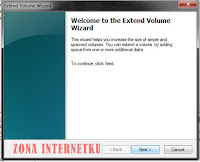

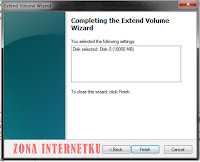







This comment has been removed by a blog administrator.
ReplyDeleteThis comment has been removed by a blog administrator.
ReplyDelete