Cara Mempercepat Kinerja Adobe Photoshop
Cara Mempercepat Kinerja Adobe Photoshop. Adobe Photoshop merupakan salah satu software yang seringkali digunakan untuk memanipulasi gambar maupun untuk membuat gambar digital, Adobe photoshop juga merupakan software editor gambar yang berbasis pixel atau raster, jadi jika kita melakukan zoom in pada foto yang kita edit di photoshop maka foto tersebut akan terlihat pecah pecah (menjadi kumpulan dot/titik/pixel), oleh karena itu semakin besar ukuran dpi atau kerapatan pixel pada foto maka hasilnya akan menjadi semakin bagus dan begitu juga dengan sebaliknya. Namun untuk menjalankan adobe photoshop ini biasanya diperlukan sebuah komputer dengan spesifikasi yang lumayan besar karena software ini memang agak berat dijalankan, apalagi jika memakai adobe photoshop versi cc dan juga menginstal banyak plug-in lainnya seperti yang ada di menu filter atau pun plug-in kuas dan warna lainnya yang memang dikhususkan untuk perusahaan yang berhubungan dengan dunia desain dan editing. Tapi tenang dan jangan khawatir karena saya ada tips dan trik supaya kalian bisa mengedit gambar maupun foto di photoshop dengan lancar tanpa adanya kendala proses dari komputer kita. Berikut ini adalah Cara Mempercepat Kinerja Adobe Photoshop.
Cara yang pertama ini adalah cara yang paling jitu untuk mengatur kinerja photoshop karena kita bisa mengatur kinerja software photoshop kita melalui pengaturan preferensi performa yang ada di menu photoshop.
Untuk mengatur performa photoshop kalian harus pilih menu Edit lalu Pilih Preferences dan pilih Performance atau bisa juga dengan menekan shortcut Ctrl+K dan pilih performance
Disitu ada terdapat 4 menu pada optimasi performance yang berisi Memory Usage, History & Cache, Scratch Disk, Graphics Processor Settings dan saya akan menjelaskan arti dari menu optimasi performance tersebut.
Memory Usage
Memory Usage adalah sebuah Jumlah penggunaan RAM pada yang dapat diatur di adobe photoshop sesuai dengan keperluan kita, tapi itu semua juga tergantung dari jumlah RAM yang terdapat pada komputer kita. Untuk komputer yang memilki RAM berkapasitas 2GB disarankan untuk menggunakan Kapasitas 55-65% dan untuk RAM 4GB dan selebihnya disarankan untuk menggunakan kapasitas 70-75%
History & Cache
History & Cache adalah sebuah tempat sebuah penyimpanan riwayat kita saat menggunakan Adobe Photoshop. contohnya yaitu seperti kita melakukan editing dengan menggunakan menu Undo dan Redo, untuk menggunakan menu ini photoshop mrnyimpan semua data riwayat yang telah kita lakukan saat kita mengedit di photoshop, jika semakin banyak kita menyimpan riwayat di photoshop maka kita juga perlu memory yang lebih besar, oleh karena kita bisa mengaturnya di menu History & Cache supaya kinerja komputer semakin cepat dengan cara menurunkan History States menjadi 10-15. Cache Levels digunakan untuk meningkatkan screen redraw dan rendering speed, pilih lebih banyak cache levels untuk dokumen yang lebih banyak tapi dengan sedikit layer, dan pilih cache levels lebih sedikit untuk dokumen yang lebih sedikit dan layer yang lebih banyak
Scratch Disks
Scracth Disks atau Virtual RAM merupakan sebuah Hard Drive yang di alokasikan untuk dijadikan sebagai Virtual RAM yang digunakan untuk memproses data. Jika kalian menggnakan lebih dari satu Hard Drive maka hasilnya akan dipastikan lebih cepat dibandingkan menggunakan satu Hard Drive.
Graphics Processor
Graphics Processor merupakan Hardware yang berfungsi sebagai mengolah tampilan atau grafis pada monitor komputer, pilih Advanced Settings untuk mengatur tampilan proses pada photoshop kemudian pilih basic pada drawing mode untuk memproses gambar dengan cepat tapi dengan kualitas yang rendah
2. Mengatur Ukuran atau Resolusi Gambar
Mengatur Ukuran atau Resolusi Gambar adalah cara yang praktis untuk dilakukan, untuk mengaturnya pilih menu Edit kemudian Pilih Image Resolution disitu akan ada pengaturan ukuran yang terdapat pada gambar yang kita edit, semakin kecil ukuran gambar teresebut maka kinerja photoshop kita akan semakin cepat dan mengurangi kualitas gambar, jika ukuran gambar tersebut semakin besar maka kinerja photoshop kita akan semakin lambat dan menambah kualitas gambar. tapi dengan menggunakan cara ini maka akan mempengaruhi kualitas gambar yang akan dihasilkan
3. Tutup Software Yang Tidak Diperlukan
Tips ini merupakan tips atau cara yang sangat mudah sekali, akan tetapi kita sering lupa bahkan mengabaikannya, padahal ini sangat berpengaruh pada proses memory RAM komputer. jadi alangkah baiknya kita menutup software lainnya jika itu sudah tidak diperlukan lagi
4. Menggunakan Versi Photoshop Yang Lebih Rendah
Menggunakan Versi Photoshop Yang Lebih Rendah adalah langkah yang tepat jika komputer kalian memang tidak kuat untuk versi photoshop yang besar seperti Adobe Photoshop versi CS6 dan CC yang memang memerlukan penyimpanan hard drive dan juga RAM yang besar, tapi kalian jangan khawatir karena kalian bisa menggunakan software Adobe Photoshop CS5, CS4, CS3, CS2 yang sekiranya cocok untuk komputer kalian
Itulah Cara Mempercepat Kinerja Adobe Photoshop yang bisa kalian terapkan pada komputer kalian masing masing, dan semoga saja ini membantu untuk kalian semua untuk melakukan proses editing gambar di Adobe Photoshop
Cara Mempercepat Kinerja Adobe Photoshop Dengan Mudah
1. Mengatur Preferensi Adobe PhotoshopCara yang pertama ini adalah cara yang paling jitu untuk mengatur kinerja photoshop karena kita bisa mengatur kinerja software photoshop kita melalui pengaturan preferensi performa yang ada di menu photoshop.
Untuk mengatur performa photoshop kalian harus pilih menu Edit lalu Pilih Preferences dan pilih Performance atau bisa juga dengan menekan shortcut Ctrl+K dan pilih performance
Disitu ada terdapat 4 menu pada optimasi performance yang berisi Memory Usage, History & Cache, Scratch Disk, Graphics Processor Settings dan saya akan menjelaskan arti dari menu optimasi performance tersebut.
Memory Usage
Memory Usage adalah sebuah Jumlah penggunaan RAM pada yang dapat diatur di adobe photoshop sesuai dengan keperluan kita, tapi itu semua juga tergantung dari jumlah RAM yang terdapat pada komputer kita. Untuk komputer yang memilki RAM berkapasitas 2GB disarankan untuk menggunakan Kapasitas 55-65% dan untuk RAM 4GB dan selebihnya disarankan untuk menggunakan kapasitas 70-75%
History & Cache
History & Cache adalah sebuah tempat sebuah penyimpanan riwayat kita saat menggunakan Adobe Photoshop. contohnya yaitu seperti kita melakukan editing dengan menggunakan menu Undo dan Redo, untuk menggunakan menu ini photoshop mrnyimpan semua data riwayat yang telah kita lakukan saat kita mengedit di photoshop, jika semakin banyak kita menyimpan riwayat di photoshop maka kita juga perlu memory yang lebih besar, oleh karena kita bisa mengaturnya di menu History & Cache supaya kinerja komputer semakin cepat dengan cara menurunkan History States menjadi 10-15. Cache Levels digunakan untuk meningkatkan screen redraw dan rendering speed, pilih lebih banyak cache levels untuk dokumen yang lebih banyak tapi dengan sedikit layer, dan pilih cache levels lebih sedikit untuk dokumen yang lebih sedikit dan layer yang lebih banyak
Scratch Disks
Scracth Disks atau Virtual RAM merupakan sebuah Hard Drive yang di alokasikan untuk dijadikan sebagai Virtual RAM yang digunakan untuk memproses data. Jika kalian menggnakan lebih dari satu Hard Drive maka hasilnya akan dipastikan lebih cepat dibandingkan menggunakan satu Hard Drive.
Graphics Processor
Graphics Processor merupakan Hardware yang berfungsi sebagai mengolah tampilan atau grafis pada monitor komputer, pilih Advanced Settings untuk mengatur tampilan proses pada photoshop kemudian pilih basic pada drawing mode untuk memproses gambar dengan cepat tapi dengan kualitas yang rendah
2. Mengatur Ukuran atau Resolusi Gambar
Mengatur Ukuran atau Resolusi Gambar adalah cara yang praktis untuk dilakukan, untuk mengaturnya pilih menu Edit kemudian Pilih Image Resolution disitu akan ada pengaturan ukuran yang terdapat pada gambar yang kita edit, semakin kecil ukuran gambar teresebut maka kinerja photoshop kita akan semakin cepat dan mengurangi kualitas gambar, jika ukuran gambar tersebut semakin besar maka kinerja photoshop kita akan semakin lambat dan menambah kualitas gambar. tapi dengan menggunakan cara ini maka akan mempengaruhi kualitas gambar yang akan dihasilkan
3. Tutup Software Yang Tidak Diperlukan
Tips ini merupakan tips atau cara yang sangat mudah sekali, akan tetapi kita sering lupa bahkan mengabaikannya, padahal ini sangat berpengaruh pada proses memory RAM komputer. jadi alangkah baiknya kita menutup software lainnya jika itu sudah tidak diperlukan lagi
4. Menggunakan Versi Photoshop Yang Lebih Rendah
Menggunakan Versi Photoshop Yang Lebih Rendah adalah langkah yang tepat jika komputer kalian memang tidak kuat untuk versi photoshop yang besar seperti Adobe Photoshop versi CS6 dan CC yang memang memerlukan penyimpanan hard drive dan juga RAM yang besar, tapi kalian jangan khawatir karena kalian bisa menggunakan software Adobe Photoshop CS5, CS4, CS3, CS2 yang sekiranya cocok untuk komputer kalian
Itulah Cara Mempercepat Kinerja Adobe Photoshop yang bisa kalian terapkan pada komputer kalian masing masing, dan semoga saja ini membantu untuk kalian semua untuk melakukan proses editing gambar di Adobe Photoshop
Promo Menarik
Diskon Barang Elektronik Di Lazada Hingga 80%
Cek disini
Promo Cuci Gudang, Diskon Sampai 50%
Cek disini
Murah Pol - Barang Murah Berkualitas Mewah
Cek disini
Tampil Cantik Gak Perlu Mahal - Diskon 50%
Cek disini
Kumpulan Barang Untuk Kesehatan - Diskon 50%
Cek disini




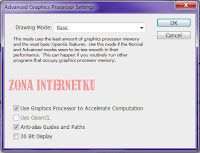








Thanks banget gan, sekarang ngedit2 jauh lebih ringan :)
ReplyDeletesama sama gan
Delete