Cara Mengatur Jenis Font Dan Font Style Di Microsoft Office Word 2007
Selamat datang kembali di zona internetku dan saat ini saya akan masih membahas tentang panduan untuk mengoperasikan Microsoft Office Word 2007 dan ini adalah lanjutan dari postingan sebelumnya yaitu Cara Membuka Dan Menutup Dokumen Pada Microsoft Office Word 2007, tapi pada kali ini saya akan membahas tentang panduan pengeditan teks pada paragraf di Microsoft Office Word.
2 Cara Membuat Dokumen Baru Pada Microsoft Office Word 2007
Cara Menyimpan Dokumen Pada Microsoft Office Word 2007 Dengan Benar
Cara Membuka Dan Menutup Dokumen Pada Microsoft Office Word 2007 Dengan Benar
Untuk mengatur atau menentukan jenis dan juga gaya pada font kita bisa lanhsung klik pada kumpulan toolbar pada bagian Font yang ada di menubar Home, tapi supaya lebih detailnya kalian bisa menentukan jenis dan gaya font dengan klik tanda panah yang ada di toolbar Font dan nanti akan muncul jendela baru yang bernama Font.
Sebenarnya ini sama saja isinya yang ada di toolbar Font, akan tetapi hanya beda pada tampilan tata letak dan ikonnya saja.
Font: Untuk mengubah jenis font yang dipilih
Font Style: Untuk mengatur gaya penulisan pada font yang ditandai, seperti dibuat (italic) miring, (bold) tebal, (striketrough) dicoret, (underline) garis bawah, (regular) standar
Font Size: Untuk mengatur ukuran font yang dipilih
Font Color: Untuk memilih warna pada font yang dipilih
Underline Style: Untuk membuat gaya pada font menjadi bergaris bawah
Underline Color: Untuk memilih warna garis bawah pada font
Effect
Striketrough: Untuk membuat font yang dipilih menjadi bergaris tengah (dicoret)
Double Striketrough: Untuk membuat font yang dipilih menjadi bergaris tengah dengan dua garis
Superscript: Untuk membuat font yang dipilih menjadi lebih kecil dari ukuran normal dan font tersebut akan berada di atas, Contoh: 122
Subsscript: Untuk membuat font yang dipilih menjadi lebih kecil dari ukuran normal dan font tersebut akan berada di bawah, Contoh: CO2
Shadow: Untuk memberikan efek bayangan pada teks
Outline: Untuk memberikan efek bergaris tepi pada teks
Emboss: Untuk memberikan efek yang menonjol pada teks
Engrave: Untuk memberikan efek ukiran (seperti tenggelam) pada teks
Small Caps: Untuk memberikan efek penulisan secara kapital pada teks, tetapi ukuran teksnya normal
All Caps: Untuk memberikan efek penulisan secara pada semua teks
Hidden: Untuk menghilangkan teks dari tampilan layar
Pertama, kalian tandai teks tersebut dengan drag atau blok menggunakan mouse atau keyboard kalian
Selanjutnya kalian bisa mengganti font tersebut menggunakan kumpulan toolbar yang bernama Font, seperti pada penjelasan sebelumnya yaitu tentang (Cara Mudah Untuk Mengatur Jenis Font Dan Font Style Di Microsoft Office Word 2007)
Dan kalian juga bisa melakukan hal tersebut terhadap semua teks yang berada di dokumen Microsoft Word kalian. Dan berikut ini adalah hasil akhir dari tutorial saya
2 Cara Membuat Dokumen Baru Pada Microsoft Office Word 2007
Cara Menyimpan Dokumen Pada Microsoft Office Word 2007 Dengan Benar
Cara Membuka Dan Menutup Dokumen Pada Microsoft Office Word 2007 Dengan Benar
Ok baiklah itu tadi pembahasan mengenai Cara Mengatur Jenis Font Dan Font Style Pada Microsoft Office Word 2007 dan semoga ini bisa bermanfaat untuk kita semua, jangan lupa share dan berkomentar. Baca postingan selanjutnya tentang Cara Mengatur Posisi, Spasi dan Format Paragraf Di Microsoft Word 2007
Baca juga
Cara Menyimpan Dokumen Pada Microsoft Office Word 2007 Dengan Benar
Cara Membuka Dan Menutup Dokumen Pada Microsoft Office Word 2007 Dengan Benar
Cara Mudah Untuk Mengatur Jenis Font Dan Font Style Di Microsoft Office Word 2007
Sebenarnya ini sama saja isinya yang ada di toolbar Font, akan tetapi hanya beda pada tampilan tata letak dan ikonnya saja.
Font Style: Untuk mengatur gaya penulisan pada font yang ditandai, seperti dibuat (italic) miring, (bold) tebal, (striketrough) dicoret, (underline) garis bawah, (regular) standar
Font Size: Untuk mengatur ukuran font yang dipilih
Font Color: Untuk memilih warna pada font yang dipilih
Underline Style: Untuk membuat gaya pada font menjadi bergaris bawah
Underline Color: Untuk memilih warna garis bawah pada font
Effect
Striketrough: Untuk membuat font yang dipilih menjadi bergaris tengah (dicoret)
Double Striketrough: Untuk membuat font yang dipilih menjadi bergaris tengah dengan dua garis
Superscript: Untuk membuat font yang dipilih menjadi lebih kecil dari ukuran normal dan font tersebut akan berada di atas, Contoh: 122
Subsscript: Untuk membuat font yang dipilih menjadi lebih kecil dari ukuran normal dan font tersebut akan berada di bawah, Contoh: CO2
Shadow: Untuk memberikan efek bayangan pada teks
Outline: Untuk memberikan efek bergaris tepi pada teks
Emboss: Untuk memberikan efek yang menonjol pada teks
Engrave: Untuk memberikan efek ukiran (seperti tenggelam) pada teks
Small Caps: Untuk memberikan efek penulisan secara kapital pada teks, tetapi ukuran teksnya normal
All Caps: Untuk memberikan efek penulisan secara pada semua teks
Hidden: Untuk menghilangkan teks dari tampilan layar
Cara Mengganti Jenis Font Pada Teks Yang Salah
Lalu bagaimana caranya apabila kita salah menentukan jenis font yang sudah terlanjur kita ketik dan ingin mengubah font tersebut tanpa harus mengetik ulang, untuk mengatasi hal tersebut cara sangat mudah sekali yaitu cukup melakukan hal iniPertama, kalian tandai teks tersebut dengan drag atau blok menggunakan mouse atau keyboard kalian
Dan kalian juga bisa melakukan hal tersebut terhadap semua teks yang berada di dokumen Microsoft Word kalian. Dan berikut ini adalah hasil akhir dari tutorial saya
Baca juga
Cara Menyimpan Dokumen Pada Microsoft Office Word 2007 Dengan Benar
Cara Membuka Dan Menutup Dokumen Pada Microsoft Office Word 2007 Dengan Benar
Ok baiklah itu tadi pembahasan mengenai Cara Mengatur Jenis Font Dan Font Style Pada Microsoft Office Word 2007 dan semoga ini bisa bermanfaat untuk kita semua, jangan lupa share dan berkomentar. Baca postingan selanjutnya tentang Cara Mengatur Posisi, Spasi dan Format Paragraf Di Microsoft Word 2007
Promo Menarik
Diskon Barang Elektronik Di Lazada Hingga 80%
Cek disini
Promo Cuci Gudang, Diskon Sampai 50%
Cek disini
Murah Pol - Barang Murah Berkualitas Mewah
Cek disini
Tampil Cantik Gak Perlu Mahal - Diskon 50%
Cek disini
Kumpulan Barang Untuk Kesehatan - Diskon 50%
Cek disini






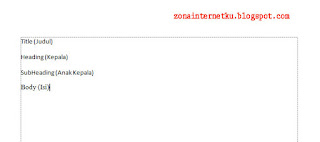
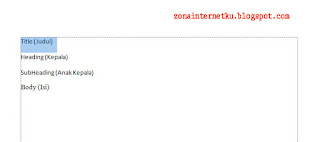








Comments
Post a Comment