Cara Menyisipkan Dan Memberikan Efek Pada Gambar Di Microsoft Word 2007
Di dalam sebuah dokumen biasanya kita perlu sebuah file gambar yang digunakan untuk media pendukung atau sebagai bahan ilustrasi supaya memudahkan para pembacanya mudah untuk memahami isi dokumen tersebut, dan untuk melakukan hal tersebut kita bisa melakukannya seperti cara dibawah ini
Postingan ini merupakan kelanjutan dari artikel yang berjudul Cara Membuat Dan Mengedit Sebuah Shape (Bentuk) Di Microsoft Word 2007
Baca juga
Cara Membuat Efek Teks WordArt Di Microsoft Word 2007
Cara Membuat Dan Mengedit Sebuah Shape (Bentuk) Di Microsoft Word 2007
Cara Menyisipkan Sebuah Gambar yang Ada Di Komputer Dan Memberikan Efek Pada Gambar Di Microsoft Office Word 2007
Cara Menyisipkan Sebuah Gambar Yang Ada Di Komputer
1. Klik menubar Insert pada program aplikasi Microsoft Word
2. Kemudian pilih toolbar Picture
3. Setelah itu kalian cari gambar yang ingin kalian masukkan dalam dokumen dengan cara klik gambar tersebut dan klik Insert untuk memasukkannya
Setelah kalian klik insert maka gambar yang telah kalian import akan masuk kedalam dokumen kalian, dan ini adalah contohnya
Cara (Mengedit) Memberikan Efek Pada Gambar
Setelah itu kita juga dapat mengubah gaya atau desain gambar seperti memberikan efek bayangan, bingkai, dan yang lainnya dengan cara klik menubar Format.
Adjust: Kumpulan toolbar yang berisi efek untuk mengatur pencahayaan pada gambar
Picture Style: Kumpulan efek yang bisa digunakan secara instan atau langsung jadi, dan juga untuk mengatur warna dan bentuk pada gambar
Arrange: Untuk mengatur tata letak pada gambar
Size: Untuk mengatur ukuran gambar
Namun jika kalian masih bingung untuk mencoba efek apa yang ingin digunakan, maka kalian bisa menirukan contoh dari saya sebagai media pembelajaran
Langkah yang pertama adalah klik pada gambar yang ingin diberi efek
Kemudian pilih efek Simple Frame, White seperti ini
Selanjutnya kalian pilih toolbar Picture Shape dan pilih bentuk yang bernama Rounded Rectangle seperti ini
Setelah itu pilih toolbar Picture Effects dan pilih 3D Rotation yang bernama Perspective Heroic Extreme Right
Dan hasil akhir dari tutorial ini adalah seperti gambar dibawah ini
Sekian tutorial tentang Microsoft Office Word 2007 yang berjudul Cara Menyisipkan Dan Mengedit Sebuah Gambar Di Microsoft Word 2007 yang dapat saya sampaikan dan semoga ini bermanfaat untuk kita semua. Baca postingan tutorial selanjutnya di Cara Menyisipkan Dan Memberikan Efek Pada ClipArt Di Microsoft Word 2007
Promo Menarik
Diskon Barang Elektronik Di Lazada Hingga 80%
Cek disini
Promo Cuci Gudang, Diskon Sampai 50%
Cek disini
Murah Pol - Barang Murah Berkualitas Mewah
Cek disini
Tampil Cantik Gak Perlu Mahal - Diskon 50%
Cek disini
Kumpulan Barang Untuk Kesehatan - Diskon 50%
Cek disini




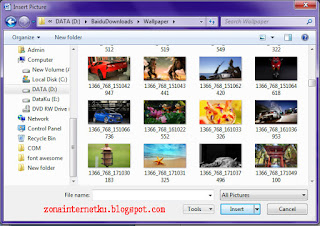










Comments
Post a Comment