Cara Membuat Header, Footer, Dan Page Number Di Halaman Kerja Microsoft Word 2007
Artikel ini merupakan kelanjutan dari postingan sebelumnya yang berjudul Cara Mengatur Ukuran, Orientasi Dan Margin Halaman Kerja Microsoft Word 2007. Dalam postingan kali ini kita akan membahas pengertian dari masing masing item berikut ini
Header adalah sebuah teks yang biasa digunakan untuk memberikan penjelasan atau keterangan pada dokumen tersebut dan hal ini biasa seringkali disebut dengan catatan kepala, contohnya seperti judul dan tahun pembuatan dokumen tersebut
Footer adalah sebuah teks yang biasa digunakan untuk memberikan penjelasan atau keterangan dan juga bisa untuk membuat nomor halaman pada dokumen tersebut dan hal ini juga biasa disebut dengan catatan kaki, contohnya adalah seperti nama pengarang dan halaman dokumen tersebut
Cara Membuat Bingkai Dan Background Pada Paragraf Di Microsoft Word 2007
Membuat Bingkai Dan Watermark Di Microsoft Word 2007
Cara Mengatur Ukuran, Orientasi Dan Margin Halaman Kerja Microsoft Word 2007
2. kemudian pilih gaya header yang kalian inginkan, jika kalian ingin membuat header sendiri maka kalian bisa klik Edit Header
3. Dan setelah itu hasilnya akan menjadi seperti ini dan disitu kalian bisa merubah isi data pada header tersebut
dan secara bersamaan saat mengedit header dan footer maka akan muncul menu seperti ini
Go to Header: Sebuah tombol untuk langsung menuju ke Header
Go to Footer: Sebuah tombol untul langsung menuju ke Footer
Close Header and Footer: Untuk keluar dari menu Header dan footer
2. kemudian pilih gaya footer yang kalian inginkan, jika kalian ingin membuat footer sendiri maka kalian bisa klik Edit Footer
3. Dan setelah itu hasilnya akan menjadi seperti ini dan jangan lupa untuk mengubah datanya sesuai dengan keinginan kalian
Pada setiap dokumen baik itu koran, majalah, buku dan yang lainnya pastinya ada sebuah halaman, untuk memberikan nomor pada sebuah halaman sangat mudah sekali yaitu seperti yang ada di bawah ini
1. Pilih menubar Page Layout
2. Pilih toolbar Page Number dan pilih menu di antara empat pilihan yaitu
Top Of Page: Membuat nomor halaman di atas kertas
Bottom Of Page: Membuat nomor halaman di bawah kertas
Page Margins: Membuat nomor halaman di bagian margin kertas
Current Position: Membuat nomor halaman di bagian posisi yang sudah kalian tentukan sendiri
Dan ini adalah hasil dari pembuatan nomor halaman menggunakan toolbar Page Number
3. Jika kalian ingin mengatur angka yang ada pada halaman dokumen tersebut maka kalian bisa lakukan hal ini
klik menubar Page Number kemudian pilih menu Format Page Numbers dan nantinya akan muncul jendela baru seperti ini
Number Format: Untuk mengatur format gaya (style) penomoran halaman
Page numbering
Continue from previous section : Penomoran halaman secara berurutan mulai dari awal hingga akhir
Start At : Pengaturan nomor halaman awal
Cara Membuat Bingkai Dan Background Pada Paragraf Di Microsoft Word 2007
Membuat Bingkai Dan Watermark Di Microsoft Word 2007
Cara Mengatur Ukuran, Orientasi Dan Margin Halaman Kerja Microsoft Word 2007
Baiklah itu tadi penjelasan singkat mengenai Pembuatan Header, Footer, Dan Nomor Halaman Di Microsoft Word 2007, dan kita akhiri dulu pembahasan tentang Pengaturan Halaman pada Microsoft Word 2007, apabila ada pertanyaan yang ingin di sampaikan kalian bisa mengirimkannya melalui kolom komentar atau menu Contact yang teleh tersedia. Semoga berhasil. Baca tutorial microsoft word selanjutnya Cara Menulis Rumus Atau Simbol Matematika Dan Fisika Di Microsoft Word 2007
Header adalah sebuah teks yang biasa digunakan untuk memberikan penjelasan atau keterangan pada dokumen tersebut dan hal ini biasa seringkali disebut dengan catatan kepala, contohnya seperti judul dan tahun pembuatan dokumen tersebut
Footer adalah sebuah teks yang biasa digunakan untuk memberikan penjelasan atau keterangan dan juga bisa untuk membuat nomor halaman pada dokumen tersebut dan hal ini juga biasa disebut dengan catatan kaki, contohnya adalah seperti nama pengarang dan halaman dokumen tersebut
Baca juga
Membuat Bingkai Dan Watermark Di Microsoft Word 2007
Cara Mengatur Ukuran, Orientasi Dan Margin Halaman Kerja Microsoft Word 2007
Cara Mudah Untuk Membuat Header, Footer Dan Page Number Di Halaman Microsoft Word
Cara Membuat Header Di Halaman Microsoft Word
1. Klik menubar Insert dan pilih toolbar Header3. Dan setelah itu hasilnya akan menjadi seperti ini dan disitu kalian bisa merubah isi data pada header tersebut
dan secara bersamaan saat mengedit header dan footer maka akan muncul menu seperti ini
Go to Header: Sebuah tombol untuk langsung menuju ke Header
Go to Footer: Sebuah tombol untul langsung menuju ke Footer
Close Header and Footer: Untuk keluar dari menu Header dan footer
Cara Membuat Footer Di Halaman Microsoft Word
1. Klik menubar Insert dan pilih toolbar Footer2. kemudian pilih gaya footer yang kalian inginkan, jika kalian ingin membuat footer sendiri maka kalian bisa klik Edit Footer
3. Dan setelah itu hasilnya akan menjadi seperti ini dan jangan lupa untuk mengubah datanya sesuai dengan keinginan kalian
Membuat Nomor Halaman (Page Number)
Nomor Halaman (Page Number) merupakan sebuah angka yang tertulis secara berurutan dari yang terkecil sampai yang terbesar pada setiap halaman yang ada di dokumen microsoft wordPada setiap dokumen baik itu koran, majalah, buku dan yang lainnya pastinya ada sebuah halaman, untuk memberikan nomor pada sebuah halaman sangat mudah sekali yaitu seperti yang ada di bawah ini
1. Pilih menubar Page Layout
2. Pilih toolbar Page Number dan pilih menu di antara empat pilihan yaitu
Top Of Page: Membuat nomor halaman di atas kertas
Bottom Of Page: Membuat nomor halaman di bawah kertas
Page Margins: Membuat nomor halaman di bagian margin kertas
Current Position: Membuat nomor halaman di bagian posisi yang sudah kalian tentukan sendiri
Dan ini adalah hasil dari pembuatan nomor halaman menggunakan toolbar Page Number
3. Jika kalian ingin mengatur angka yang ada pada halaman dokumen tersebut maka kalian bisa lakukan hal ini
klik menubar Page Number kemudian pilih menu Format Page Numbers dan nantinya akan muncul jendela baru seperti ini
Number Format: Untuk mengatur format gaya (style) penomoran halaman
Page numbering
Start At : Pengaturan nomor halaman awal
Baca juga
Membuat Bingkai Dan Watermark Di Microsoft Word 2007
Cara Mengatur Ukuran, Orientasi Dan Margin Halaman Kerja Microsoft Word 2007
Baiklah itu tadi penjelasan singkat mengenai Pembuatan Header, Footer, Dan Nomor Halaman Di Microsoft Word 2007, dan kita akhiri dulu pembahasan tentang Pengaturan Halaman pada Microsoft Word 2007, apabila ada pertanyaan yang ingin di sampaikan kalian bisa mengirimkannya melalui kolom komentar atau menu Contact yang teleh tersedia. Semoga berhasil. Baca tutorial microsoft word selanjutnya Cara Menulis Rumus Atau Simbol Matematika Dan Fisika Di Microsoft Word 2007
Promo Menarik
Diskon Barang Elektronik Di Lazada Hingga 80%
Cek disini
Promo Cuci Gudang, Diskon Sampai 50%
Cek disini
Murah Pol - Barang Murah Berkualitas Mewah
Cek disini
Tampil Cantik Gak Perlu Mahal - Diskon 50%
Cek disini
Kumpulan Barang Untuk Kesehatan - Diskon 50%
Cek disini





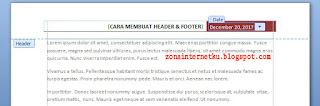
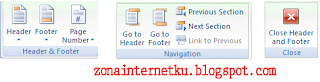




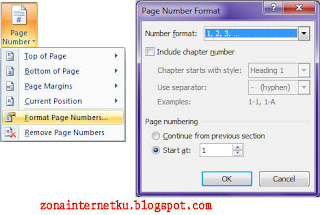







Comments
Post a Comment