Cara Membuat Ikon Dengan Font Awesome Di Microsoft Office, Corel Draw Dan Photoshop
Cara Membuat Ikon Dengan Font Awesome Di Microsoft Office, Corel Draw Dan Photoshop. Biasanya jika kita ingin memasukkan beberapa logo sosial media seperti icon Facebook, Instagram, Whatsapp dan sejenisnya pada dokumen di Microsoft Word, Excel, PowerPoint, Photoshop Dan Corel Draw harus mendownload gambarnya terlebih dahulu, atau bisa juga kita membuatnya sendiri namun belum tentu hasilnya bagus dan tidak menghemat waktu.
Namun ada cara yang lebih praktis untuk menginputkan sebuah simbol atau logo di beberapa aplikasi komputer, yaitu dengan memakai Font Awesome.
Apa itu Font Awesome? pada artikel sebelumnya saya sudah menjelaskan cara penggunaan font awesome di website. Dan kali saya akan menjelaskan tutorialnya untuk diterapkan pada aplikasi di perangkat komputer.
Intinya font awesome merupakan sebuah font yang digunakan untuk menginputkan berbagai macam logo atau simbol simbol yang umum dan unik yang bisa kalian gunakan sebagai infografis dan membuat desain lebih terlihat menarik.
Download Font Awesome terlebih dahulu di situs resminya Font Awesome, pilih yang free for desktop
2. Install
Silahkan kalian instal semua file berformat .ttf dan .otf pada dokumen tersebut. Jika kalian tidak cara installnya silahkan lihat caranya disini Cara Menambah (Install) Dan Menghapus (Uninstall) Font Windows
3. Menginput Ikon
Microsoft Office Word, Excel dan PowerPoint
Untuk cara memasukkan beberapa ikon di Ms Word kalian bisa menuju ke halaman Font Awesome Cheatsheet di sana kalian bisa melihat dan memilih semua ikon yang ingin kalian gunakan di ms word.
Seilahkan kalian copy dan paste ikon tersebut dokumen microsoft word kamu, kemudian kalian ganti nama fontnya menjadi "Font Awesome" dan kalian bisa mengatur ukurannya seperti mengatur font pada umumnya.
Kalian juga bisa langsung input ikon dengan mudah melalui menu "Insert > Symbol > More Symbols..." kemudian ganti fontnya dengan nama font awesome. Dengan begini kalian bisa memilih ikon dengan mudah dan lengkap
Adobe Photoshop Dan Illustrator
Kalau di software aplikasi desain di Photoshop, caranya juga sama yaitu kalian hanya perlu copy dan paste ikon dari halaman font awesome cheatsheet kemudian ganti fontnya menjadi Font Awesome
Corel Draw
Untuk di Corel Draw sendiri ada 2 cara, yaitu melakukan copy paste ikon dari situs halaman font awesome cheatsheet dan ganti ubah fontnya menjadi Font Awesome
Dan cara yang kedua yaitu kalian bisa pergi ke menu "Text > Insert Symbol Character" dan ganti fontnya menjadi font awesome, dengan bergitu semua ikonnya akan tampil disitu
Itulah tutorial singkat untuk Membuat Ikon Dengan Font Awesome Di Microsoft Office, Corel Draw Dan Adobe Photoshop yang semoga bisa berguna untuk membuat tampilan desainmu makin menarik.
Namun ada cara yang lebih praktis untuk menginputkan sebuah simbol atau logo di beberapa aplikasi komputer, yaitu dengan memakai Font Awesome.
Apa itu Font Awesome? pada artikel sebelumnya saya sudah menjelaskan cara penggunaan font awesome di website. Dan kali saya akan menjelaskan tutorialnya untuk diterapkan pada aplikasi di perangkat komputer.
Intinya font awesome merupakan sebuah font yang digunakan untuk menginputkan berbagai macam logo atau simbol simbol yang umum dan unik yang bisa kalian gunakan sebagai infografis dan membuat desain lebih terlihat menarik.
Cara Menggunakan Font Awesome Untuk Membuat Ikon Di Aplikasi Desktop
1. DownloadDownload Font Awesome terlebih dahulu di situs resminya Font Awesome, pilih yang free for desktop
2. Install
Silahkan kalian instal semua file berformat .ttf dan .otf pada dokumen tersebut. Jika kalian tidak cara installnya silahkan lihat caranya disini Cara Menambah (Install) Dan Menghapus (Uninstall) Font Windows
3. Menginput Ikon
Microsoft Office Word, Excel dan PowerPoint
Untuk cara memasukkan beberapa ikon di Ms Word kalian bisa menuju ke halaman Font Awesome Cheatsheet di sana kalian bisa melihat dan memilih semua ikon yang ingin kalian gunakan di ms word.
Kalian juga bisa langsung input ikon dengan mudah melalui menu "Insert > Symbol > More Symbols..." kemudian ganti fontnya dengan nama font awesome. Dengan begini kalian bisa memilih ikon dengan mudah dan lengkap
Adobe Photoshop Dan Illustrator
Kalau di software aplikasi desain di Photoshop, caranya juga sama yaitu kalian hanya perlu copy dan paste ikon dari halaman font awesome cheatsheet kemudian ganti fontnya menjadi Font Awesome
Corel Draw
Untuk di Corel Draw sendiri ada 2 cara, yaitu melakukan copy paste ikon dari situs halaman font awesome cheatsheet dan ganti ubah fontnya menjadi Font Awesome
Dan cara yang kedua yaitu kalian bisa pergi ke menu "Text > Insert Symbol Character" dan ganti fontnya menjadi font awesome, dengan bergitu semua ikonnya akan tampil disitu
Baca juga :
Cara Menambah (Install) Dan Menghapus (Uninstall) Font Windows
Cara Menulis Rumus Atau Simbol Matematika Dan Fisika Di Microsoft Word 2007
Cara Memberikan Efek Bullet Dan Numbering Di Microsoft Word 2007
Itulah tutorial singkat untuk Membuat Ikon Dengan Font Awesome Di Microsoft Office, Corel Draw Dan Adobe Photoshop yang semoga bisa berguna untuk membuat tampilan desainmu makin menarik.
Promo Menarik
Diskon Barang Elektronik Di Lazada Hingga 80%
Cek disini
Promo Cuci Gudang, Diskon Sampai 50%
Cek disini
Murah Pol - Barang Murah Berkualitas Mewah
Cek disini
Tampil Cantik Gak Perlu Mahal - Diskon 50%
Cek disini
Kumpulan Barang Untuk Kesehatan - Diskon 50%
Cek disini




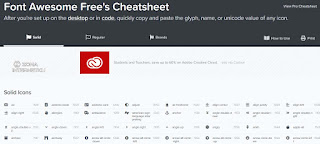

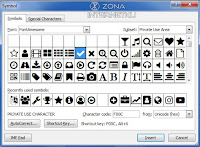

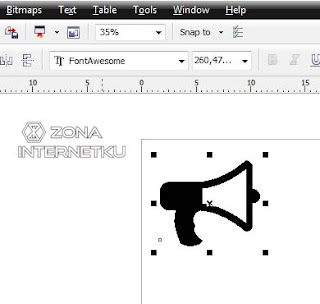







Comments
Post a Comment