Membuat Efek Montase Polaroid Di Photoshop
Membuat Efek Montase Polaroid Di Photoshop. Assalamualaikum guys, sampai jumpa lagi di zona internetku, ok guys pada tutorial kali ini saya akan memberikan tutorial yang sangat keren, yaitu efek montase polaroid, yaitu dimana efek ini sangatlah bagus untuk mengedit foto kita, efek montase polaroid ini membuat foto kita menjadi beberapa foto tapi masih menjadi satu rangkaina, yuk langsung saja dipraktekan tutorialnya ya.
2. buka foto atau gambar yang akan diedit, setelah itu duplikat layer background dengan menekan tombol ctrl + j atau juga dengan klik kanan pada layer background dan pilih duplicate layer
3. setelah layer diduplikat, pilih layer background dan pilih menu create new fill or adjusment layer >>> lalu pilih solid color, ini berfungsi sebagai background pada foto yang terpisah
4. setelah itu pilih menu insert new layer, buat seleksi layer dengan bentuk kotak yaitu dengan memilih marquee tool atau tekan tombol m, setelah itu warnai seleksi tersebut dengan paint bucket tool dengan warna hitam.
5. lalu klik kanan layer 1, pilih menu create clipping mask, maka hasilnya akan seperti gambar di bawah ini.
6. setelah langkah tadi selesai,kita akan membuat bingkai fotonya, klik insert new layer lagi, buat seleksi kotak dengan marquee tool, dan isi warna dengan paint bucket tool dengan warna putih.
7. miringkan foto menggunakan free tranform tool, agar sesuai dengan objek tapi itu juga tergantung dengan selera kalian
8. duplikat layer 1,2,3 sebanyak yang kalian inginkan, dan aturlah gambarnya sesuai keinginan agan, dan gambar di bawah ini adalah hasil editan saya. dan jika sudah jangan lupa untuk menyimpan hasil editannya dalam bentuk file .jpg atau .psd sesuai dengan keinginan kalian.
ok guys, cukup itu saja tutorial membuat Efek Montase Polaroid di photoshop kali ini, sampai jumpa lagi di zona internetku, semoga bermanfaat dan jangan lupa untuk mengunjungi artikel lainnya di zona internetku, untuk mendapatkan informasi terupdate di web saya ikuti dan like cahnnel youtube dan fanspage facebook zona internetku Terima kasih.
Membuat Efek Montase Polaroid Di Photoshop :
1. buka aplikasi photoshop, disini saya menggunakan photoshop cs3 untuk kalian bebas menggunakan photoshop versi kalian2. buka foto atau gambar yang akan diedit, setelah itu duplikat layer background dengan menekan tombol ctrl + j atau juga dengan klik kanan pada layer background dan pilih duplicate layer
4. setelah itu pilih menu insert new layer, buat seleksi layer dengan bentuk kotak yaitu dengan memilih marquee tool atau tekan tombol m, setelah itu warnai seleksi tersebut dengan paint bucket tool dengan warna hitam.
5. lalu klik kanan layer 1, pilih menu create clipping mask, maka hasilnya akan seperti gambar di bawah ini.
6. setelah langkah tadi selesai,kita akan membuat bingkai fotonya, klik insert new layer lagi, buat seleksi kotak dengan marquee tool, dan isi warna dengan paint bucket tool dengan warna putih.
7. miringkan foto menggunakan free tranform tool, agar sesuai dengan objek tapi itu juga tergantung dengan selera kalian
8. duplikat layer 1,2,3 sebanyak yang kalian inginkan, dan aturlah gambarnya sesuai keinginan agan, dan gambar di bawah ini adalah hasil editan saya. dan jika sudah jangan lupa untuk menyimpan hasil editannya dalam bentuk file .jpg atau .psd sesuai dengan keinginan kalian.
ok guys, cukup itu saja tutorial membuat Efek Montase Polaroid di photoshop kali ini, sampai jumpa lagi di zona internetku, semoga bermanfaat dan jangan lupa untuk mengunjungi artikel lainnya di zona internetku, untuk mendapatkan informasi terupdate di web saya ikuti dan like cahnnel youtube dan fanspage facebook zona internetku Terima kasih.
Promo Menarik
Diskon Barang Elektronik Di Lazada Hingga 80%
Cek disini
Promo Cuci Gudang, Diskon Sampai 50%
Cek disini
Murah Pol - Barang Murah Berkualitas Mewah
Cek disini
Tampil Cantik Gak Perlu Mahal - Diskon 50%
Cek disini
Kumpulan Barang Untuk Kesehatan - Diskon 50%
Cek disini








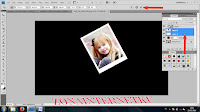







wah makasih gan jadi tau edit foto dengan menggunakan efek montase palaroid
ReplyDeleteiya gan sama sama, makasih telah berkunjung
Deletebaru tau gan kalo namanya itu efek montase polaroid, thanks tutornya ya gan :)
ReplyDeleteiya gan sama sama, semoga bermanfaat
DeleteCara buat ngeblur bagaimana ya
ReplyDeleteada di postingan sebelumnya gan, agan cari saja di web ini dengan memilih label (kategori) photoshop nanti agan akan menemukan tutorialnya
Delete