Melakukan Optimasi Pada Sel Di Microsoft Excel 2007
Dan pembahasannya adalah sebagai berikut
Merubah Ukuran Lebar Kolom
Merubah Ukuran Tinggi Baris
Menggabungkan Dan Memisahkan Sel
Dan langsung saja disimak materi berikut ini
Baca juga postingan sebelumnya Cara Mengolah Data Di Microsoft Excel 2007
Baca juga
Kumpulan Keyboard Shortcut Microsoft Excel 2007Cara Membuat, Menyimpan, Membuka Dan Menutup Dokumen Di Microsoft Excel 2007
Cara Mengolah Data Di Microsoft Excel 2007
Melakukan Optimasi Pada Kolom Dan Baris (Sel) Di Microsoft Excel 2007 Dengan Mudah
Merubah Ukuran Lebar Kolom Microsoft Excel
Untuk merubah ukuran lebar kolom pada lembar kerja, letakkan pointer atau kursor komputer berada di Column Heading bagian kolom dan geser ke kanan atau ke kiri sesuai dengan kebutuhan untuk mempersempit atau memperlebar ukuran kolomMerubah Ukuran Tinggi Baris Microsoft Excel
Untuk merubah ukuran tinggi baris pada lembar kerja Microsoft Excel, letakkan pointer atau kursor komputer berada di Column Heading bagian baris dan geser ke atas atau ke bawah sesuai dengan kebutuhan untuk mempersempit atau memperluas ukuran barisMenggabungkan Dan Memisahkan Sel Microsoft Excel
Biasanya kita sering membutuhkan sebuah sel yang sangat lebar untuk meletakkan sebuah judul atau title data spreadsheet kita, dan pada saat kita melebarkan sel tersebut maka sel yang ada dibawahnya juga ikut lebar juga. Untuk mengatasi hal tersebut maka kita bisa menggunakan cara ini untuk mengatasinya yaitu menggabungkan beberapa sel menjadi satuBlok atau seleksi semua sel yang ingin digabungkan
Pilih menu Format – Cells
Klik menu Alignment
Beri tanda centang pada Merge Cells dan klik Ok untuk selesai
Blok sel yang ingin digabungkan
klik icon Merge & Center yang ada di menubar Home
Ok cukup sampai disini dulu materi kali ini tentang Microsoft Excel Untuk Mengoptimasi Sel dan kita akan bertemu lagi tutorial selanjutnya tentang Cara Membuat, Menyortir Dan Menyaring Data Tabel Di Microsoft Excel 2007
Promo Menarik
Diskon Barang Elektronik Di Lazada Hingga 80%
Cek disini
Promo Cuci Gudang, Diskon Sampai 50%
Cek disini
Murah Pol - Barang Murah Berkualitas Mewah
Cek disini
Tampil Cantik Gak Perlu Mahal - Diskon 50%
Cek disini
Kumpulan Barang Untuk Kesehatan - Diskon 50%
Cek disini










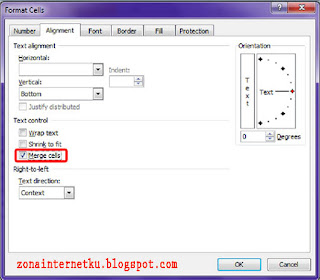







Comments
Post a Comment