Cara Menyisipkan Dan Mengedit Gambar Di Microsoft PowerPoint 2007
Baca tutorial sebelumnya yang berjudul Memberikan Efek Transisi Pada Slide Dan Objek Di Microsoft PowerPoint 2007
Baca juga
Mengatur Ukuran, Orientasi Dan Jumlah Slide Di Microsoft PowerPoint 2007Cara Mengatur Tampilan Slide Pada Microsoft PowerPoint 2007
Memberikan Efek Transisi Pada Slide Dan Objek Di Microsoft PowerPoint 2007
Cara Mudah Untuk Menyisipkan Dan Mengedit Sebuah Gambar Di Microsoft PowerPoint 2007
Pilih menubar yang bernama InsertKemudian pilih toolbar Picture
Selanjutnya Import gambar dengan cara mencari lokasi file gambar tersebut yang ada di dalam komputer kalian
Jika kalian sudah menemukan lokasi penyimpanan gambar yang ingin kalian import, klik Insert untuk melanjutkan proses memasukkan gambar
Mengedit Atau Memberikan Efek Pada Gambar Di Microsoft PowerPoint 2007
Klik gambar kalian yang ingin diberikan efekSelanjutnya kalian pilih menubar Format, dan ini adalah tampilan dari menubar Format
Adjust: Kumpulan toolbar yang berisi efek untuk mengatur pencahayaan pada gambar
Picture Style: Kumpulan efek yang bisa digunakan secara instan atau langsung jadi, dan juga untuk mengatur warna dan bentuk pada gambar
Arrange: Untuk mengatur tata letak pada gambar
Size: Untuk mengatur ukuran gambar
Kemudian pilih efek Relaxed Perspective, White
Masih dalam menubar Format
Pilih toolbar Picture Shape
Kemudian pilih bagian shape Flowchart Data seperti gambar dibawah ini
Baca juga postingan selanjutnya tentang Tutorial Membuat Sebuah Shape (Bentuk) Di Microsoft PowerPoint 2007
Promo Menarik
Diskon Barang Elektronik Di Lazada Hingga 80%
Cek disini
Promo Cuci Gudang, Diskon Sampai 50%
Cek disini
Murah Pol - Barang Murah Berkualitas Mewah
Cek disini
Tampil Cantik Gak Perlu Mahal - Diskon 50%
Cek disini
Kumpulan Barang Untuk Kesehatan - Diskon 50%
Cek disini







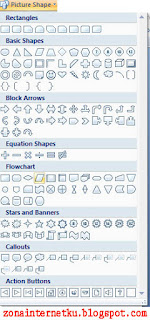







Comments
Post a Comment